Schedule Phases
Schedules are independent of one another. Posting a schedule does not replace the current schedule or begin a future schedule.
You can also skip schedules to move one schedule into the Self-Scheduling Phase without progressing the previous schedule to another phase. For example, many facilities start work on the winter holiday schedules
in late summer.
There are five schedule phases that are determined by department settings. For example, if your department does not allow self-scheduling, when you click Begin Schedule;
the Self Scheduling Phase is skipped and the schedule moves directly into the Balancing phase.
Schedule Phases
Schedule phases and descriptions are listed below.
Planning: Schedules in this phase can be accessed by Schedulers, Managers, Directors, House Supervisors and Facility Administrators.
- Staff can only view time off requests on schedules in this phase. They cannot see scheduled productive shifts.
- ISAS Forecast Census data is not imported into FS until 28 days prior to the schedule start date.
- If Forecast Census data has NOT been imported or manually entered by the Director, the cells in the Summary section are gray.
- If Forecast Census data is available, the cells in the Summary area will be color-coded based on staffing targets (red = below target, yellow = over target, and white = on target).
- Hover over any cell in the Summary area to view forecast, census, and target data.
- Click Begin Schedule to copy the current Volume Forecast. The schedule will move to Self-Scheduling phase or Balancing for departments that do not allow self-scheduling.
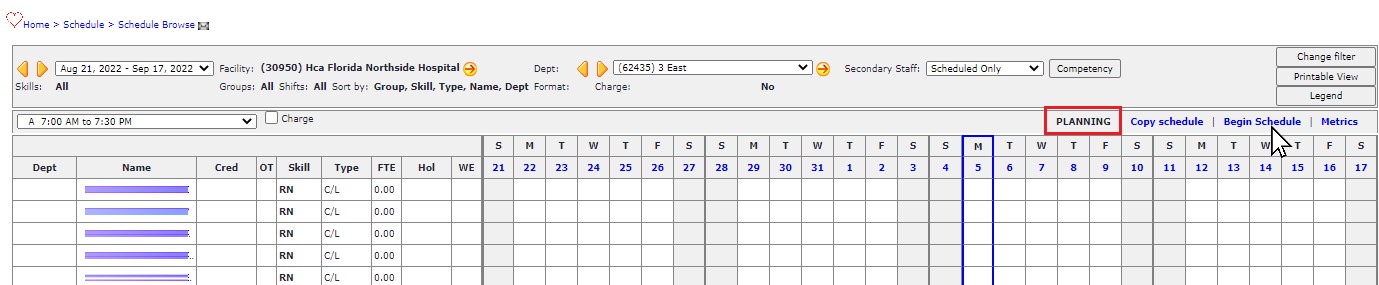
Example Schedule in Planning Phase
Self-Scheduling is open to departments that allow self-scheduling. This is equivalent to posting a blank schedule sheet for department staff to enter preferences. Departments may limit the number of staff who
schedule for a day and time to the target number indicated (Limit to Target). Department settings may also restrict users from scheduling beyond their FTE or be set to enforce weekend commitments based on employee types.
- Schedulers, Managers, and Directors can enter any shifts for any staff members - including shifts requiring request approval.
- Staff can view all scheduling information, but can only enter assignment requests for themselves.
- Staff CAN enter shifts that must go through a request process, such as PTO, Education, LOA, or EIB during the Self-Scheduling phase.
- Staff CANNOT edit or delete shifts that are entered during the Planning phase such as weekend and holiday shift rotations.
- Staff CANNOT edit or delete shifts entered or modified by a supervisor or scheduler - such as previously approved PTO.
- If the department limits self-scheduling to target, the schedule blocks shift entries once the target staffing level is met.
- When the self-scheduling period ends, click End Plan Sheet to move the schedule to the Balancing (formerly After Plan Sheet) phase.
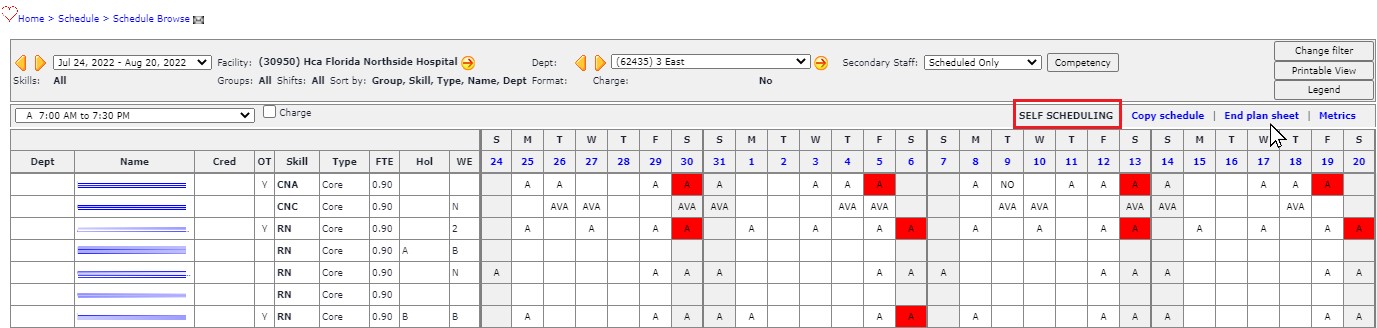 Example Schedule in Balancing Phase
Example Schedule in Balancing Phase
Balancing (formerly After Plan Sheet): Staff cannot access schedules in Balancing phase. In MyScheduler, only approved time off requests display.
- Schedulers, Managers, and Directors can view and edit schedule information. This allows them to work through the necessary steps to create a balanced schedule without further input from staff. This phase is equivalent to taking down the paper schedule
so you can finalize it.
- During this phase, the Limit Self-Scheduling to Target setting does not apply.
- Once complete, click Post Schedule.
- The Schedule Quality Dashboard displays. Review the quality metrics and
- Click Yes to move the schedule into the next phase
- Click No to return to the schedule to make additional changes.
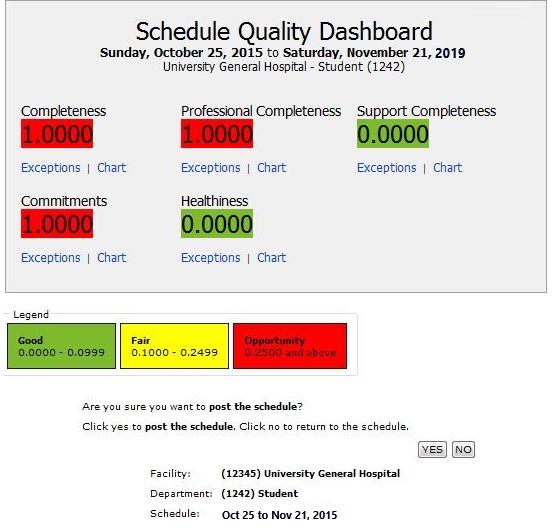
Example Schedule Quality Dashboard
Approval (formerly First Approval): This phase is only used when Dual Sign-off is activated. Otherwise, the schedule will progress from Balancing to Posted.
- Click Approve Schedule to post the schedule.
- While awaiting approval, the schedule can only be viewed. No edits can be made until it is approved or rejected.
- If the schedule metrics scores are within the designated Metric Auto Post Thresholds, the schedule will move to the Posted phase.
- If the schedule metrics are not within the designated Metric Auto Post Thresholds, an e-mail notification is sent to the user identified in the Notify for Second Approvals setting.
- The email notifies approvers that a schedule is awaiting their approval, lists the number of schedules currently awaiting their approval, the number of department schedules to which the user is named as an approver, and the approval deadline.
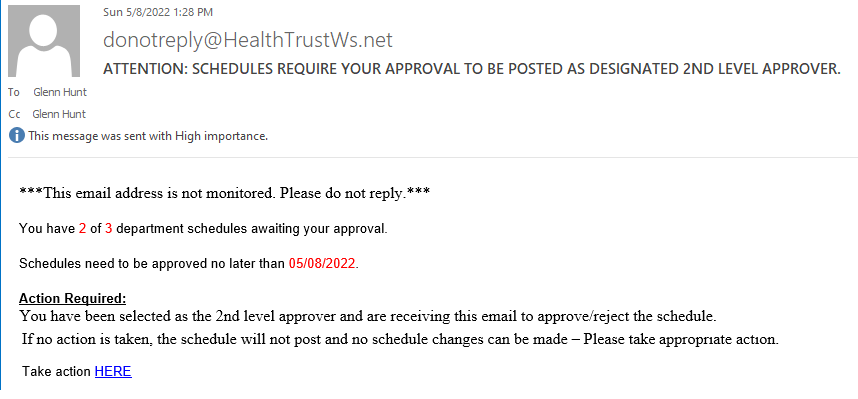
Example Schedule Approval Email
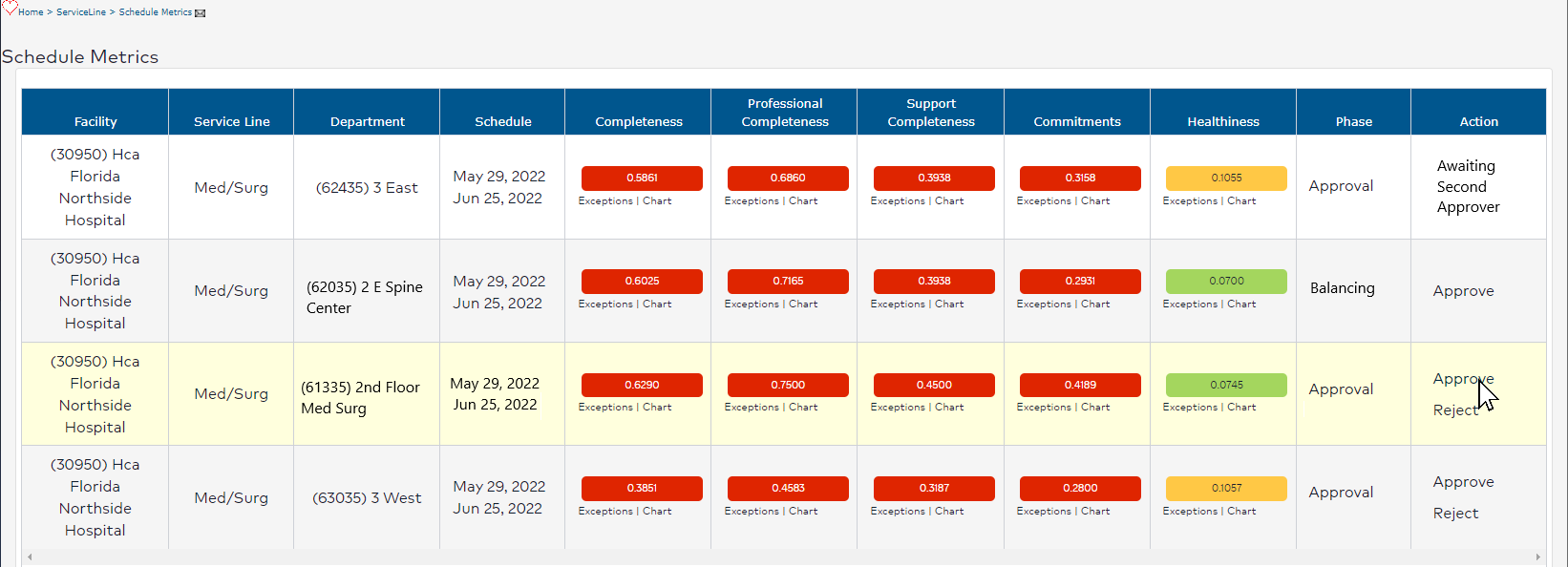
Schedule Metrics Screen Listing Schedules Awaiting Approval
Posted: All users with access to this schedule can view it.
- Staff cannot make any edits.
- Directors, Managers, Schedulers, Charge 1 , and House Supervisors can edit the schedule as needed to meet census and staffing requirements..
- Shifts cancelled after the schedule is posted display in red font with a strike through. Cancelled shifts may be the result of a schedule change, unscheduled absence, and/or cancelled shifts.
- Shift codes displayed in blue font indicate a required credential will soon expire.
- Red cells in the schedule grid indicate overtime shifts.
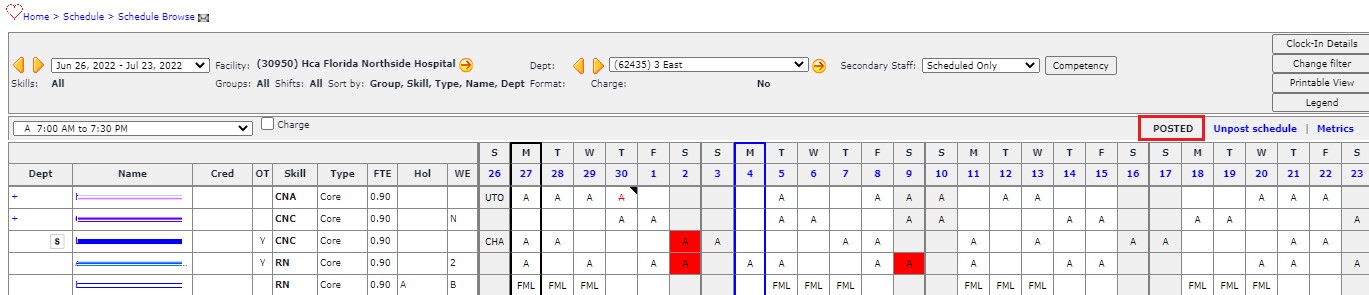 Example Schedule in Posted Phase
Example Schedule in Posted Phase
![]()
![]()
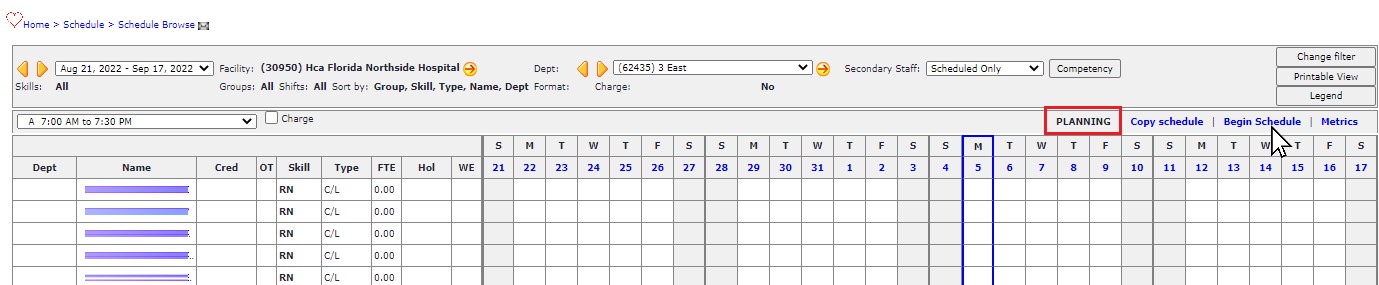
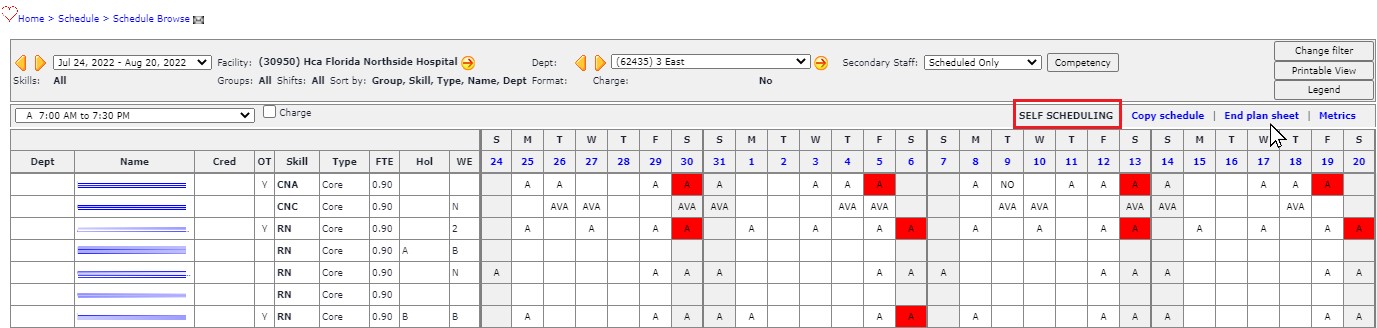 Example Schedule in Balancing Phase
Example Schedule in Balancing Phase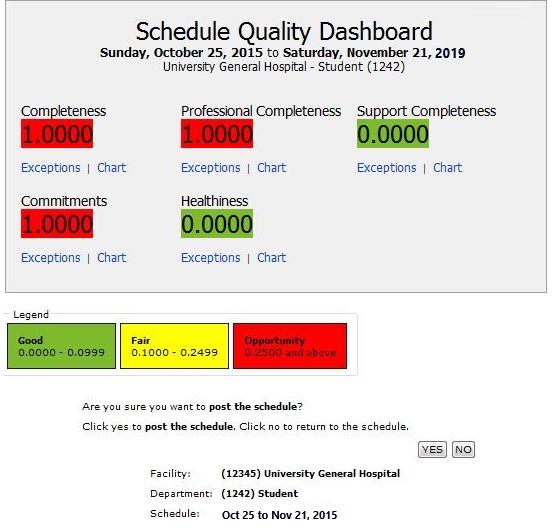
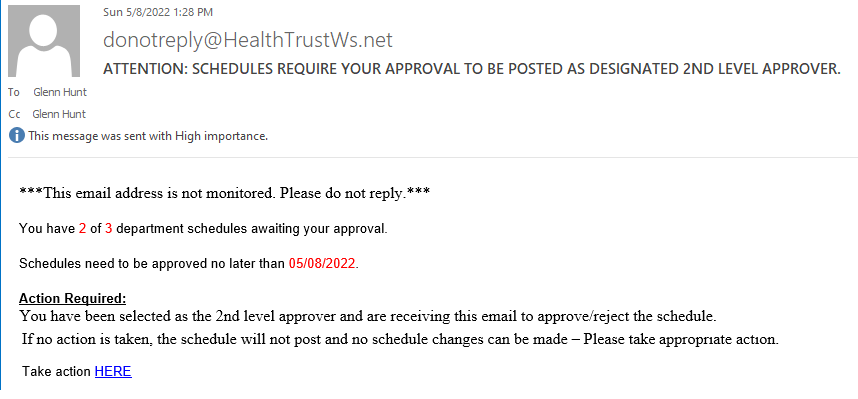
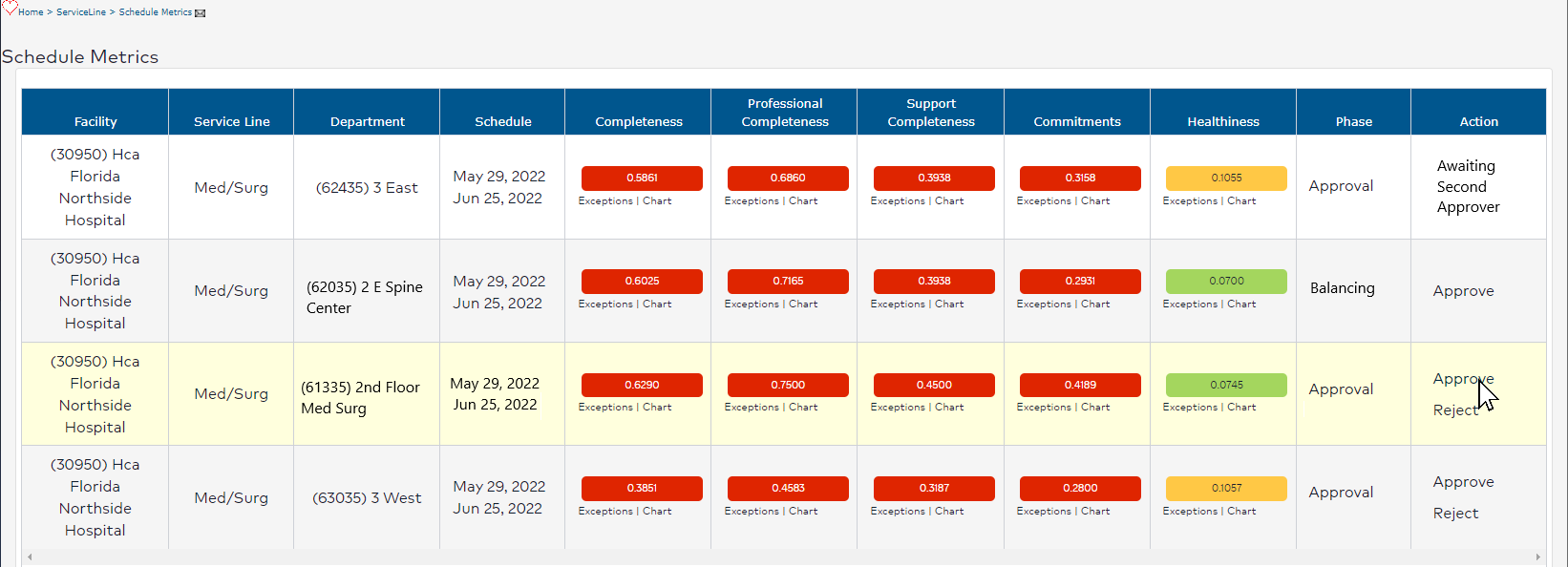
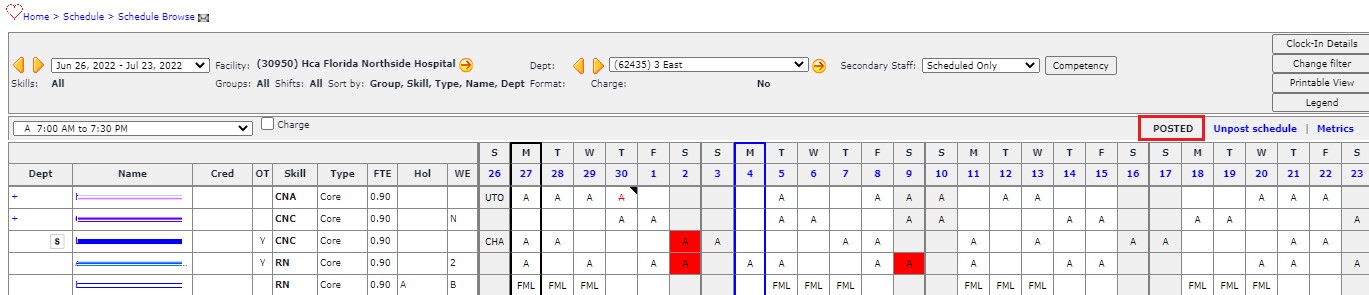 Example Schedule in Posted Phase
Example Schedule in Posted Phase