![]()
![]()
Access to schedules, facilities, and departments as well as the actions you can take are determined by your role and assigned permissions. As a result, some of the features described below may not be visible when you view your department schedule.
The schedule period, or the number of days included in a schedule, is determined by the facility. Typically, a schedule period covers 4 weeks.
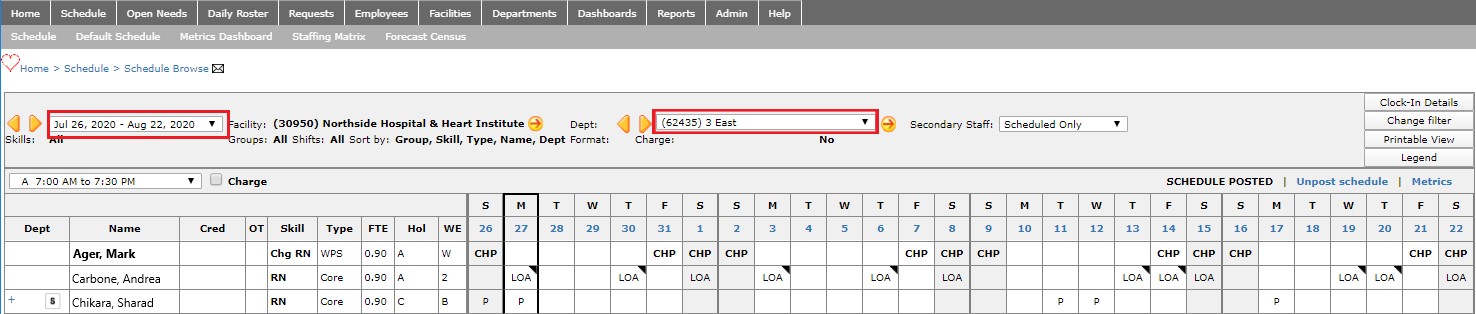
Schedule Header with Schedule Period and Department Highlighted
Visual cues are used to help users identify the current day, weekends, and holidays recognized by the facility.

Scheduling Grid Highlighting the Current Date, Weekends, and Holidays
Users can select the information they wish to see on the schedule page, by changing the schedule filters.
When clicked, the Clock-In Details window opens listing all scheduled staff members and their clocked in status for the current schedule date. This information is collected through a connection between Facility Scheduler and TimeWatch. The Clock-In Details button is visible to all user assigned the Scheduler role and higher.
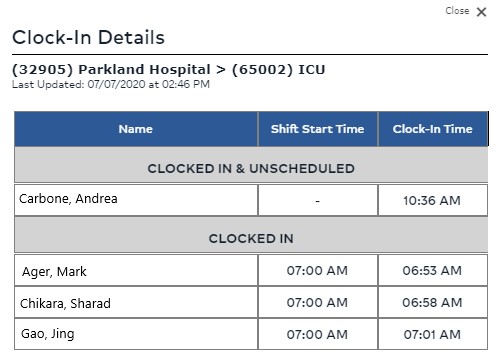
Clock-In Details Window
The Clock-In Details window lists all scheduled staff members for the current scheduled date, the shift start time, and the time the employee clocked in. If an employee is scheduled and not clocked in, a dash displays in the Clocked-In Time column.
Note: The Clock-In Details functionality requires an API connection with the Kronos TimeWatch system. The button will not display for facilities utilizing different timekeeping systems.
By default, schedules include the following employee information:

Staffing Grid Displaying Employee Information and Shift Assignments
Facilities may customize the Schedule view by adding up to four of the following columns:
Each day within the schedule period is represented by a column. The column header displays the date.
Shift Codes are listed in the date column to indicate employee assignments.
Shift Summaries are listed at the bottom of the schedule. Summaries represent the times department employees are scheduled to work. Shift summary times vary by department. They may cover a portion of a shift or
the entire shift.
Staffing totals for each day are displayed for each summary period. The cells in this section are color coded as follows:
Hover over a staffing total cell to view scheduled and target numbers.

Summary Periods and Staffing Totals
Some departments generate their open needs based on a shift code template. For these departments staffing totals will display by Shift Code rather than by Summary Period. Users can refine the display by choosing to view needs by shift time (default) or shift code by clicking the arrow in the blue Shift Codes tab.
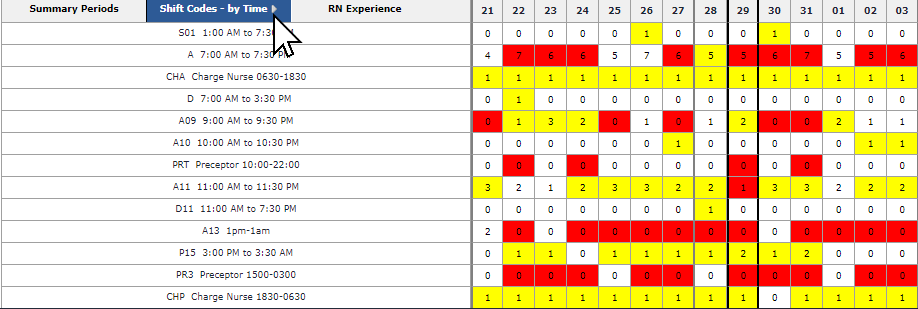
Staffing Totals by Shift Start Time
When sorted by time, staffing totals are displayed by shift start times from 00:00 to 23:59. When sorted by code, staffing totals display alphabetically by shift code.
Facility Scheduler 3.11.20.0