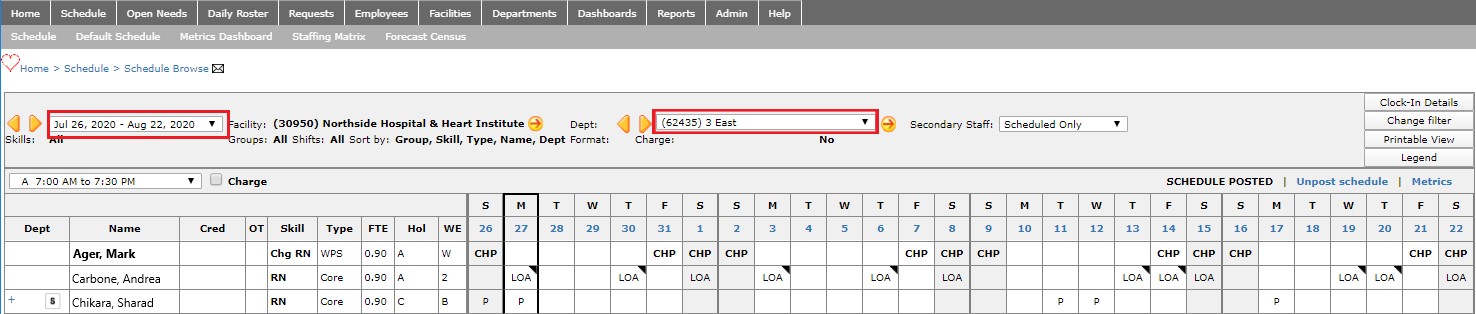Schedule Overview
Access to schedules, facilities, and departments as well as the actions you can take on a schedule screen are determined by your role and assigned permissions. As a result, some of the features described below may not be visible when you view your
department schedule.
To view a schedule:
- Login to Facility Scheduler.
- In the main navigation bar, click Schedule.
- Click the orange forward and back arrows next to the schedule period date to view future or past schedules.
- If you work in multiple departments, click the Department drop-down to view the list of departments in which you are scheduled. Click a department to view that department's schedule.
Schedule Header
- Click the heart outline to tag the schedule as a Favorite. It will be listed under Favorites on the Home screen.
- Click the email icon to send a link to this schedule. All listed email recipients will have permission to follow the link and view the page.
- The current filter selections - Facility, Groups, Shifts, Sort by, and Secondary Staff options are displayed.
- Click Clock-In Details to view a list of employees and their clocked in status for the current shift.
- Click Change Filter to change or refine the view.
- Click Printable View to print a copy of the schedule.
- Click Legend to display employee scheduling preferences and availability.
- Note: When schedule filters are changed or the schedule screen refreshes, you must re-select the Legend options you wish to display.
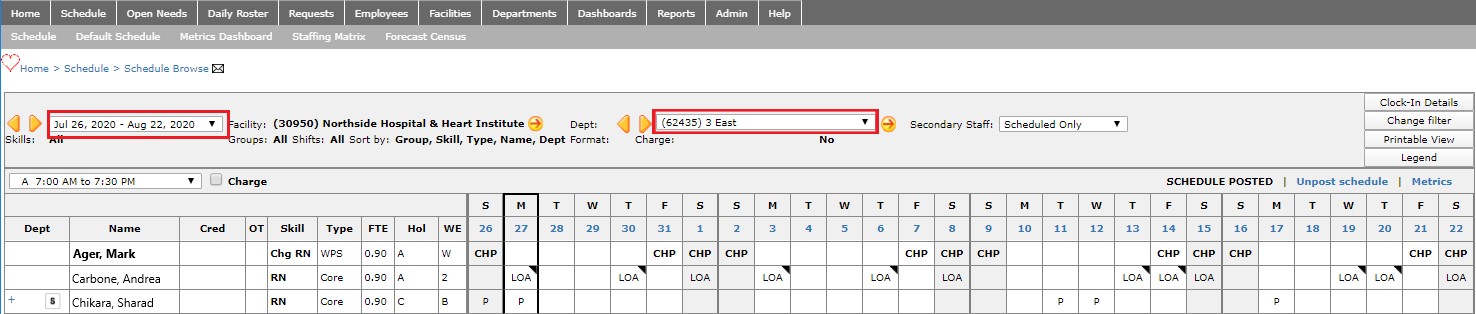
Schedule Header with Schedule Period and Department Highlighted
Schedule Grid
Employee information is organized and displayed based on facility settings, selected filters, and sort options. In the example above, employee information is organized into the following columns:
- Department
- Employee Name
- Credentials - This field may be used to list credentials that require renewal or have expired.
- OT - A "Y" displayed in this field indicates the employee has accrued time in excess of an overtime rule. Click the "Y" to view the relevant rule.
- Skill - Employee's assignment skill. In the example below, Anthony Cadbury is scheduled with assignment skills of Charge Nurse and RN.
- Custom Fields*
- Type - Employee type such as Core, Per Diem (PRN), Contract Labor (C/L), Weekend Plan Staff (WPS).
- FTE - Employee's full time equivalence. An employee with a 0.90 FTE expects to be scheduled 36 hours per week (0.90 x 40hrs).
- WE - Employee's weekend rotation group.
- Hol - Employee's holiday rotation group.
- DIS - Disaster Rotation (optional - not displayed above)
- Seniority - Employee Seniority date (optional - not displayed above)
- Competencies - Competencies are specialized qualifications that hospital staff members earn based on a predefined number of hours spent performing a specific job, or a predefined number of instances performing a specific procedure. (optional - not displayed above)
- [S ] - Displays when the employee is scheduled in a non - home department to which they have a secondary association.
- [U] - Displays when the employee is scheduled in a non-home department to which they have no secondary association.
*Custom schedule fields are selected on the Facility > General Info screen. Custom fields may also be edited at the department level.

Schedule Grid Displaying Employee Information and Shift Assignments
Employee schedule information is organized and displayed by day.
- Each day is represented by a column.
- Today is outlined by a heavy black border.
- Holidays are outlined by a heavy blue border.
- Weekend days are highlighted in gray.
- Shift assignments for each day are represented by shift codes.
- Cancelled assignments are displayed in red text and strike through.
- Assignments associated with an employee who has expiring credentials are displayed in blue text.
- Overtime assignments are represented by red cells.
Summary Periods
Departments may divide their day into 8-hour or 12-hour shifts. Shifts may be further divided into summary periods. Scheduling for each summary period is based on the forecast, census and staff to numbers for the period. In the example below, each
24-hour period is divided into 5 Summary Periods.

Summary Periods and Staffing Totals
The Summary Grid displays the following:
- The department's summary periods and parts of day.
- Each day is represented by a column.
- The number of scheduled staff is displayed in each cell.
- Cells are color-coded:
- Red = below target
- Yellow = over target
- White = the number of staff scheduled equals the target number
- Hover over any cell to view scheduled and target numbers.
Additional Information
Schedule Navigation
Viewing the Schedule
Filtering the Schedule
Schedule Phases
Printing a Schedule
![]()
![]()